Generate Private Key File Openssl
- Generate Private Key File Openssl Free
- Openssl Generate Rsa Private Key
- Public Private Key Encryption
- Generate Key With Openssl
- Jun 04, 2017 Private key password protection. Depending on the tools you use to generate the certificate you might use this pfx file as private key or you might need to convert it to RSA format.
- Oct 09, 2019 PKCS#8 files are self-describing, and PKCS#8 private key files contain the public key, so a single command can output all the public properties for any private key. WARNING: By default OpenSSL's command line tool will output the value of the private key, even when you ask for it to output the public metadata; the -noout parameter suppresses this.
Apr 12, 2020 With openssl self signed certificate you can generate private key with and without passphrase. If you use any type of encryption while creating private key then you will have to provide passphrase every time you try to access private key. With the encrypted password file we can avoid entering the password when we create self signed certificate.

Common OpenSSL Commands with Keys and Certificates
Generate RSA private key with certificate in a single command
Generate Private Key File Openssl Free
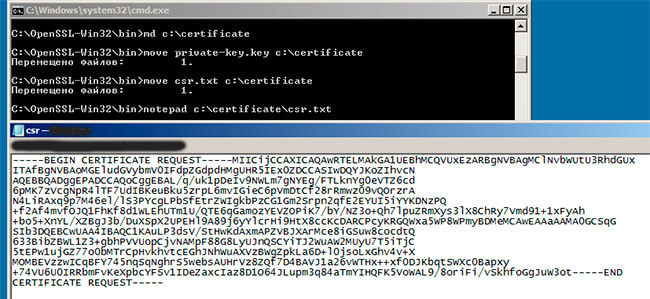
Generate Certificate Signing Request (CSR) from private key with passphrase
Generate RSA private key (2048 bit)
Generate a Certificate Signing Request (CSR)
Generate RSA private key (2048 bit) and a Certificate Signing Request (CSR) with a single command
Convert private key to PEM format
Generate a self-signed certificate that is valid for a year with sha256 hash
View details of a RSA private key
View details of a CSR
View details of a Certificate
View details of a Certificate in DER format
Convert a DER file (.crt .cer .der) to PEM
Openssl Generate Rsa Private Key
Convert a PEM file to DER
You can also use Microsoft IIS to generate a Private Key and CSR.
How to generate a CSR in Microsoft IIS 7
1. Click Start, then Administrative Tools, then Internet Information Services (IIS) Manager.
2. Click on the server name.
3. From the center menu, double-click the 'Server Certificates' button in the 'Security' section (it is near the bottom of the menu).
4. Next, from the 'Actions' menu (on the right), click on 'Create Certificate Request.' This will open the Request Certificate wizard.
5. In the 'Distinguished Name Properties' window, enter the information as follows:
- Common Name - The name through which the certificate will be accessed (usually the fully-qualified domain name, e.g., www.domain.com or mail.domain.com).
- Organization - The legally registered name of your organization/company.
- Organizational unit - The name of your department within the organization (frequently this entry will be listed as 'IT,' 'Web Security,' or is simply left blank).
- City/locality - The city in which your organization is located.
- State/province - The state in which your organization is located.
6. Click Next.
7. In the 'Cryptographic Service Provider Properties' window, leave both settings at their defaults (Microsoft RSA SChannel and 2048) and then click next.
8. Enter a filename for your CSR file.
9. Remember the filename that you choose and the location to which you save it. You will need to open this file as a text file and copy the entire body of it (including the Begin and End Certificate Request tags) into the online order process when prompted
2. Back Up Private Key
To backup a private key on Microsoft IIS 6.0 follow these instructions:
1. From your server, go to Start > Run and enter mmc in the text box. Click on the OK button.
2. From the Microsoft Management Console (MMC) menu bar, select Console > Add/Remove Snap-in.
3. Click on the Add button. Select Certificates from the list of snap-ins and then click on the Add button.
4. Select the Computer account option. Click on the Next button.
5. Select the Local computer (the computer this console is running on) option. Click on the Finish button.
6. Click on the Close button on the snap-in list window. Click on the OK button on the Add/Remove Snap-in window.
7. Click on Certificates from the left pane. Look for a folder called REQUEST or 'Certificate Enrollment Request> Certificates
8. Select the private key that you wish to backup. Right click on the file and choose > All Tasks > Export
9. The certificate export wizard will start, please click Next to continue. In the next window select Yes, export the private key and click Next
10. Leave the default settings selected and click Next.
11. Set a password on the private key backup file and click Next
12. Click on Browse and select a location where you want to save the private key Backup file to and then click Next to continue. By default the file will be saved with a .pfx extension.
13. Click Finish, to complete the export process
3. Convert to RSA Private Key Format
The private key is backed up as a ‘.pfx’ file, which stands for Personal Information Exchange.
To convert it to RSA Private Key format supported by inSync:
1. Download and install latest version of OpenSSL for windows from http://www.slproweb.com/products/Win32OpenSSL.html.
Public Private Key Encryption
Note: OpenSSL requires Visual C++ 2008 Redistributables which can be downloaded from the same website.
Generate Key With Openssl
2. Open command prompt, navigate to C:OpenSSL-Win32bin>, and run the following commands.
3. The private key will be saved as ‘myserver.key’.
4. Carefully protect the private key. Be sure to backup the private key, as there is no means to recover it, should it be lost.